みなさんのご自宅の電話機にFAXは付いていますか?
我が家は先日、FAX付きの電話機が壊れてしまい、次の電話どうする・・と悩んだ挙句、小さな電話機に買い替えたところなのですが、FAXを使うシーンってこれからまだまだある予感。
「そんなとき、どうする?!」
実は、コンビニでFAX送信や受信ができるのです。
今回、コンビニFAXについて、セブンイレブン・デイリーヤマザキ・ファミリーマート・ポプラ(生活彩家)・ミニストップ・ローソンなど主要コンビニ6店舗で比べてみました。
送信・受信手順や料金、送信スピードや使いやすさなど、FAXを外で使う機会がある方はもちろん、いざとなったときに使うための予備知識として、ぜひ参考にしてみてくださいね。
最後に、おすすめコンビニFAXも発表します!
目次
今回比べたコンビニFAX早見表
| コンビニ名 | 送信スピード | 料金(国内) | クロネコFAX |
| セブンイレブン | 78秒 | 50円 | なし |
| デイリーヤマザキ | 71秒 | 50~60円 | あり |
| ファミリーマート | 65秒 | 50円 | あり |
| ポプラ(生活彩家) | 68秒 | 50~60円 | なし |
| ミニストップ | 63秒 | 50~60円 | あり |
| ローソン | 68秒 | 50円 | あり |
- 2019年4月の比較結果です
- 各コンビニで対応が違ったり、置いていなかったりする場合もありますのでご了承ください
- 料金は変わる場合があります
- 送信スピードは受信相手など、環境によって変化しますので目安です
スポンサーリンク
セブンイレブン
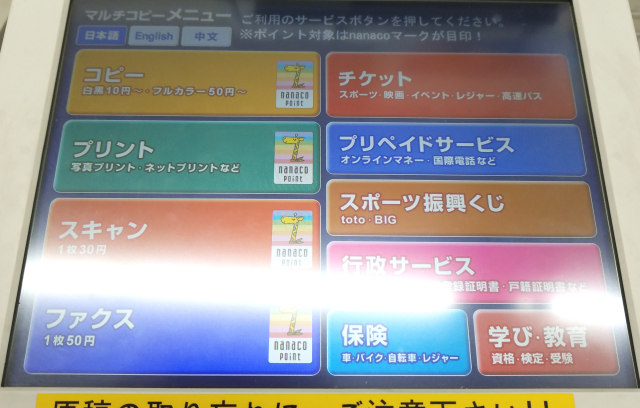
送信方法
1.最初の画面でファクスを選択し、使用同意を確認する
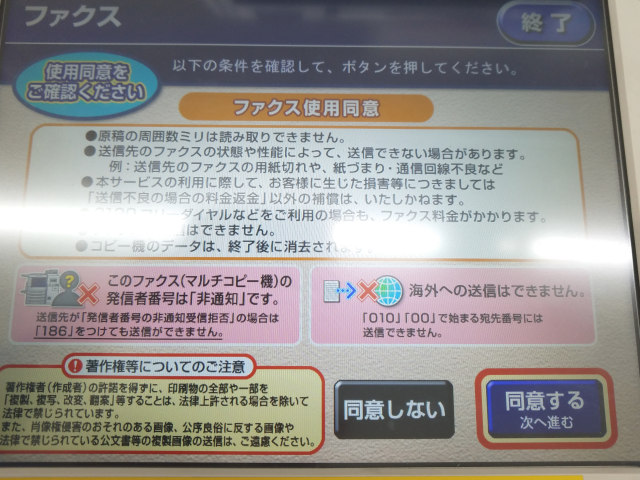
2.送信相手のFAX番号を入力後、送信サイズと画質を決定
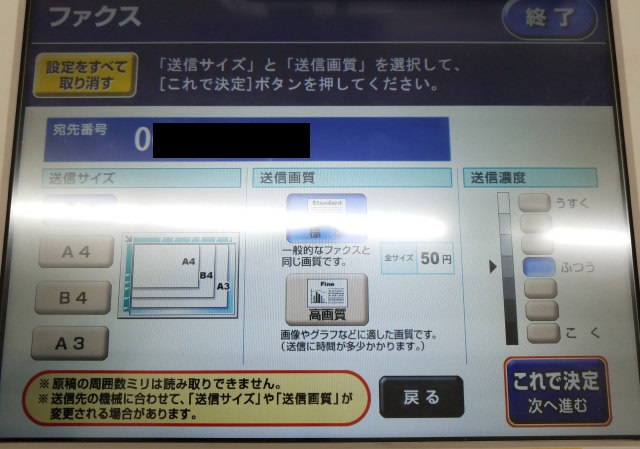
3.送信結果レポートのプリントについて確認
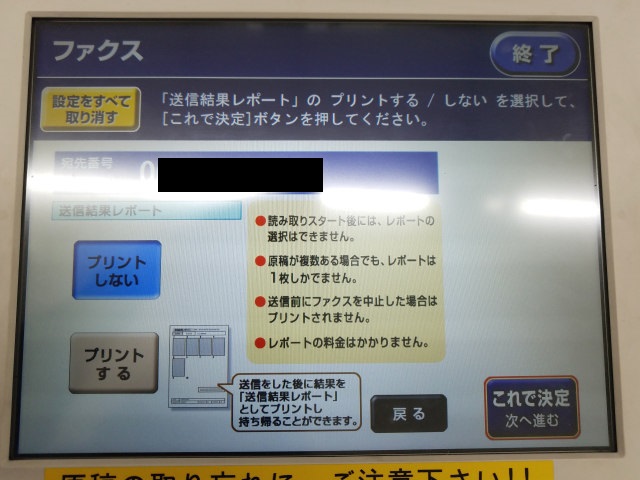
4.送信する原稿をセットし、読み取り開始
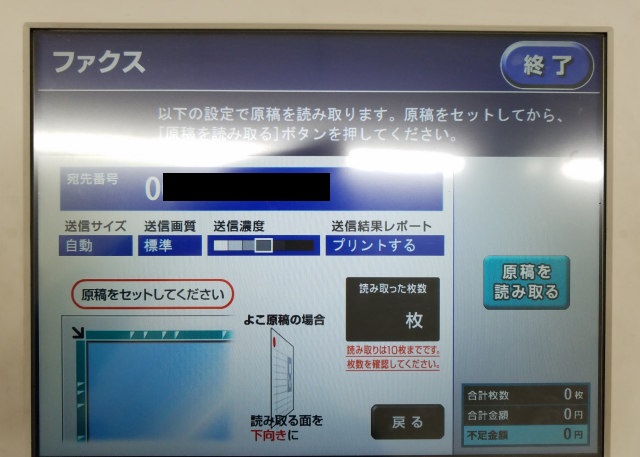
5.読み取り後問題なければ、送信スタート
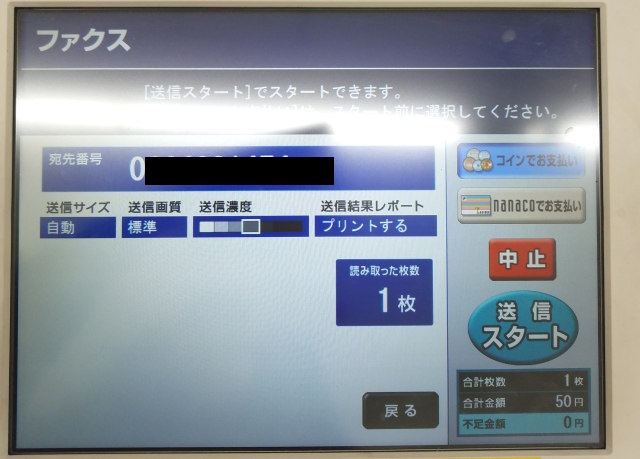
6.送信完了後、送信結果レポートのプリント開始
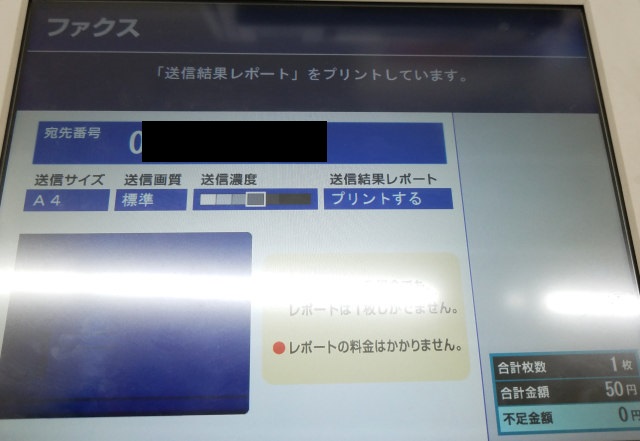
7.送信完了画面が出て完了
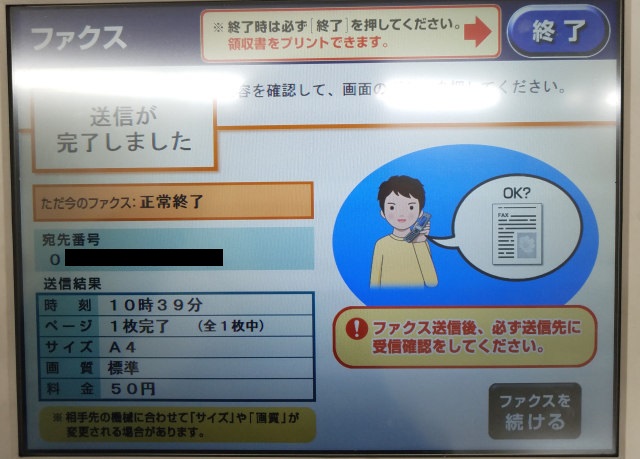
8.領収書発行画面になるので、必要があればプリントする
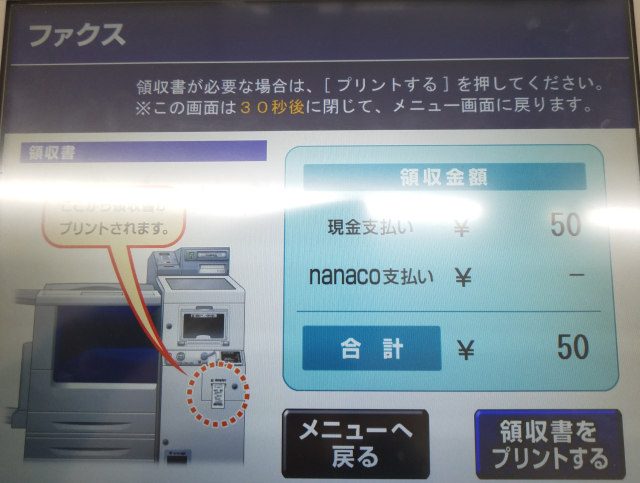
9.全過程終了後、忘れ物確認画面で終了

- 送信時間 約78秒
- 領収書発行あり
- 送信結果表印刷あり
- 最大原稿枚数 10枚
- 送信サイズ A4.A3.B4
- 濃さ選択あり
- 画質選択あり
- 送信スタート後のキャンセル可能
- データ消去画面案内あり
- クロネコFAX(送受信機能)あり
- 送信元記載あり(コンビニ店舗名)
- 海外送信なし
FAXを送るための操作器及び、お金を支払う機械は、FAX原稿を読み取る機械の右横に別で設置

- 手順のわかりやすさ ★★★★★
- 使いやすさ ★★★★★
画面に合わせてすすめると送信できるカンタン操作で、確認内容も画面にわかりやすく表示されるので、ひとつひとつの確認もスムーズ。
nanacoでの支払いが可能なので、小銭を持っていかなくてもいい点で助かります。
ただ、環境にもよると思いますが、送信スピードがほかと比べて少し遅い気がしました。
デイリーヤマザキ

送信手順
1.最初の画面でファクスを選択し、ファクス送信(国内・海外)クロネコFAX(預ける・受け取る)か選択
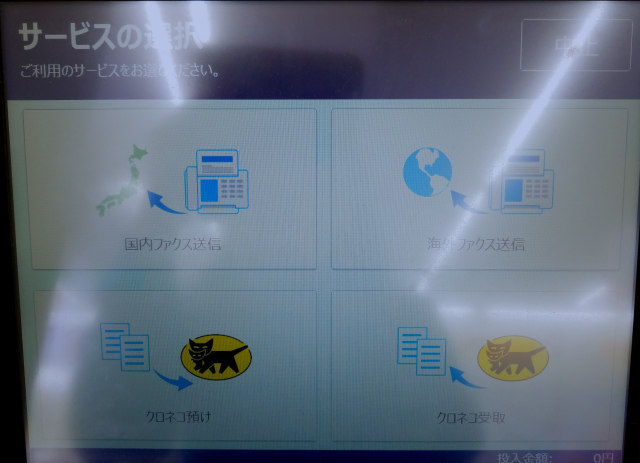
2.利用料金について確認
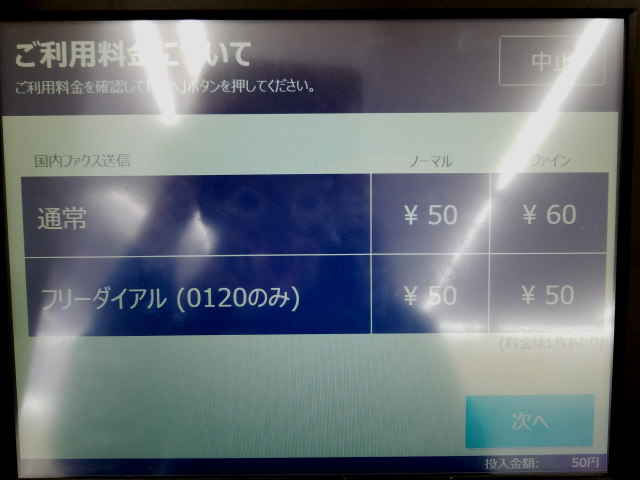
3.注意事項を確認して、同意する
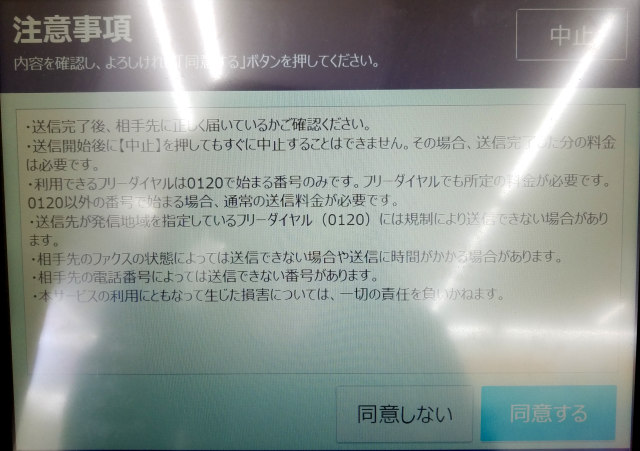
4.送信先のFAX番号を入力後、原稿セット画面を見ながらセットして完了

5.サイズや解像度の設定内容確認後、スキャン開始
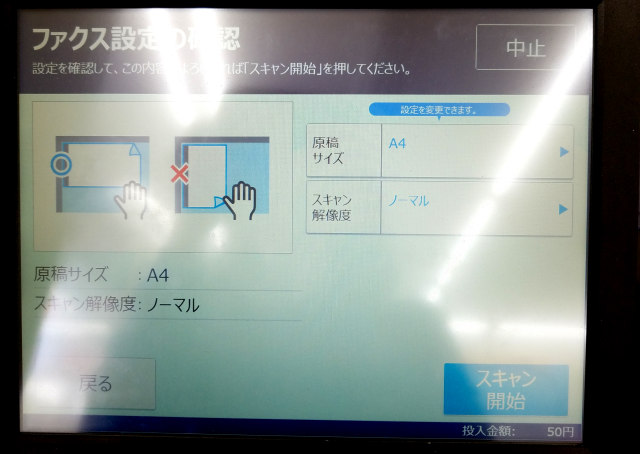
6.スキャンした読み込み内容に問題がなければ、送信スタート
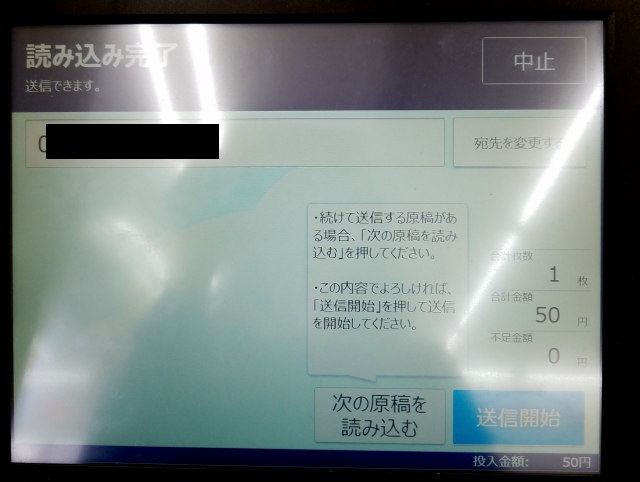
7.送信後、送信完了画面で送信レポートが必要かどうか選択(レポートはコピー機より排出)
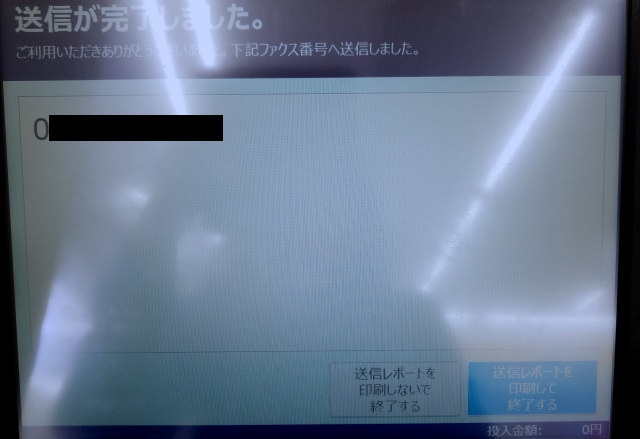
8.レシート発行画面に移り、データ消去のお知らせで完了
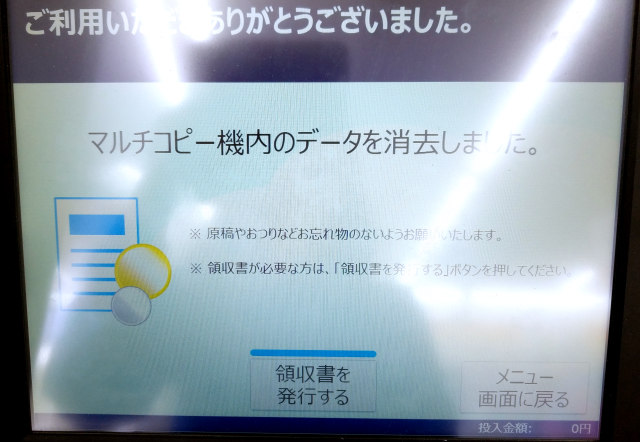
- 送信スピード 約71秒
- 領収書発行あり
- 送信結果表印刷あり
- 最大原稿枚数 10枚
- 送信サイズ A4.A3.B4
- 濃さ選択あり
- 画質選択あり
- 送信スタート後のキャンセル可能
- データ消去画面案内あり
- クロネコFAX(送受信機能)あり
- 送信元記載なし
- 海外送信あり
FAXを送るための操作及びお金を入れる機械は、FAX原稿を読み取る機械の左横に別で設置(KYOCERA TASKalfa 2552ci)

- 手順のわかりやすさ ★★★★☆
- 使いやすさ ★★★★★
画面も大きく内容がわかりやすい表示で、操作もスムーズにできましたが、ほかのコンビニFAXと比べると、原稿を置く場所など簡単な説明でした。
操作する画面が正面に向いているため、電話番号など、周りの人に見えるのでは?という心配がありました。
全部のデイリーヤマザキがそうとは限りませんが、利用したお店は横にイートインスペースがあり、FAXを送るときにどこに置こうか悩む手荷物を置くことができ、ゆっくり操作できた点がよかったです。
ファミリーマート
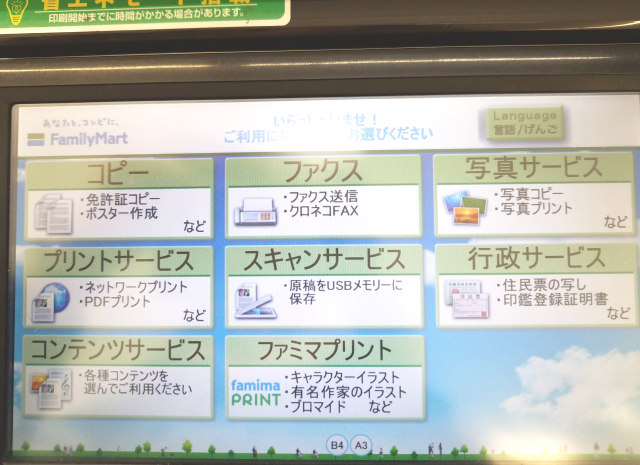
送信手順
1.トップ画面でファクス選択後、ファクス送信(国内・海外)クロネコFAX(預ける・受け取る)か選択(今回はファクス送信・国内を選択)
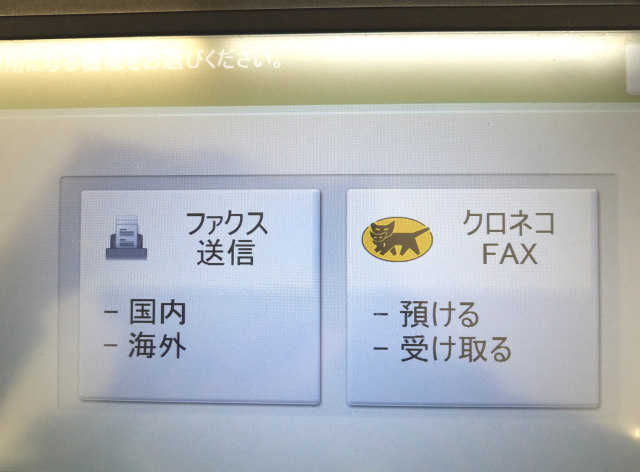
2.利用規約を読み同意する
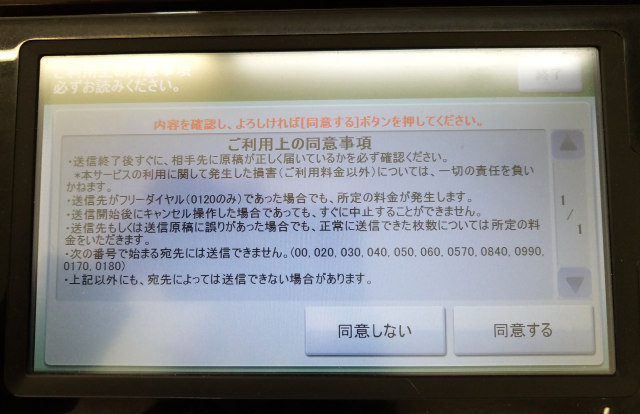
3.原稿送り先のFAX番号を入力

4.送信結果の印刷についてプリントするかしないかを選択後、原稿設置(原稿を置く方向や位置を画面で確認できます)

5.読み込んだ送信イメージを画像で確認しよければ、送信スタート

6.再度送信確認を行い、相手へ送信開始
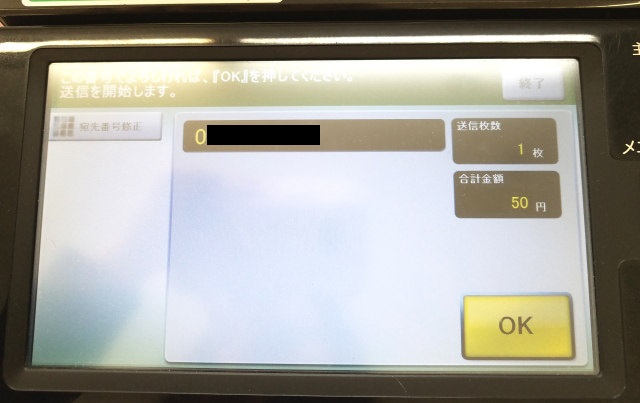
7.送信完了後、メモリー画像の消去画面、また領収書について確認し終了
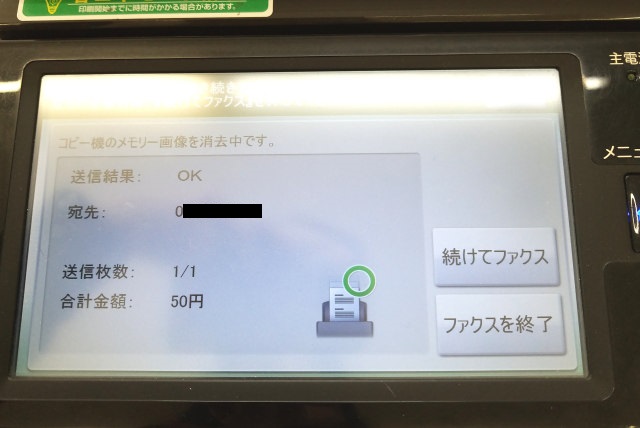
- 送信スピード 約65秒
- 領収書発行あり
- 送信結果表印刷あり
- 最大原稿枚数 10枚
- 送信サイズ A4.A3.B4.B5
- 濃さ選択あり
- 画質選択なし
- 送信スタート後のキャンセル可能
- データ消去画面案内あり
- クロネコFAX(送受信機能)あり
- 送信元記載なし
- 海外送信あり
FAXを送るための操作器は、FAX原稿を読み取る機械の左手手元(SHARP MX3610DS)お金を支払う機械は、左横に別で設置

- 手順 ★★★★☆
- 使いやすさ ★★★★☆
とくに難しい手順もなく、画面の指示通りに行えば、FAXをカンタンに送信できます。
原稿を置く場所や送信する内容が、実際の写真の案内でわかりやすく、動きをイメージしやすい点も好印象でした。
ポプラ(生活彩家)
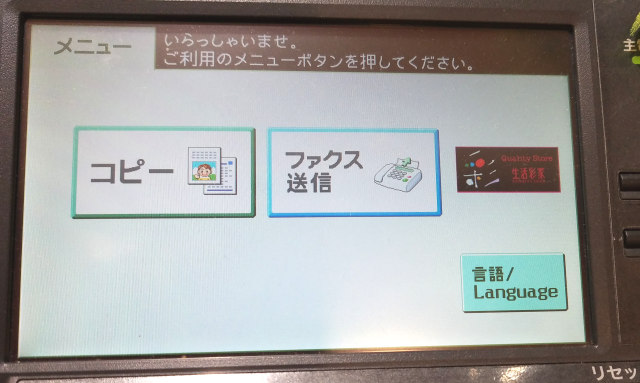
送信手順
1.トップ画面でコピーかFAX送信かを選択
2.利用規約を確認して同意する
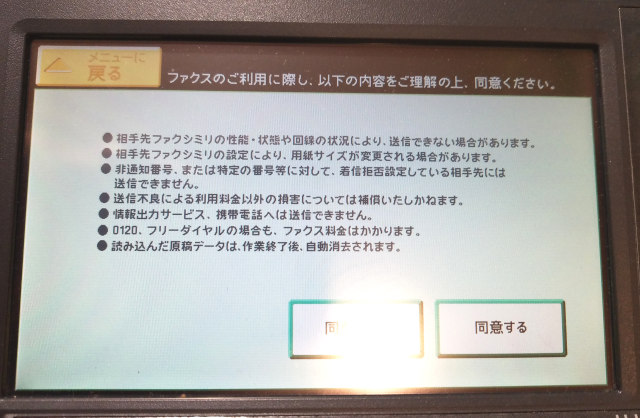
3.送信先のFAX番号を入力する
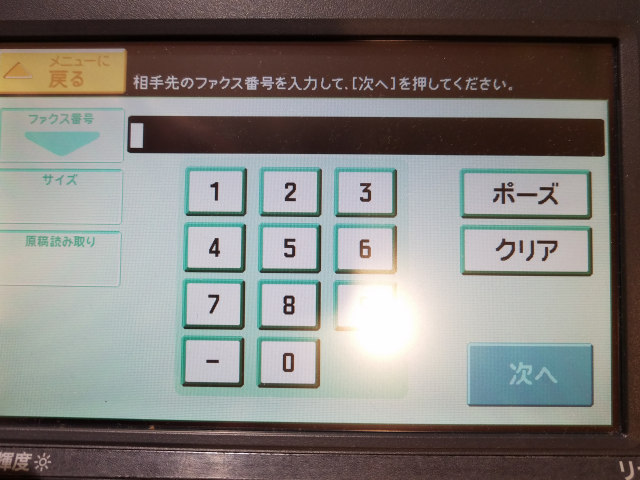
4.原稿位置を確認し、読み取りスタート
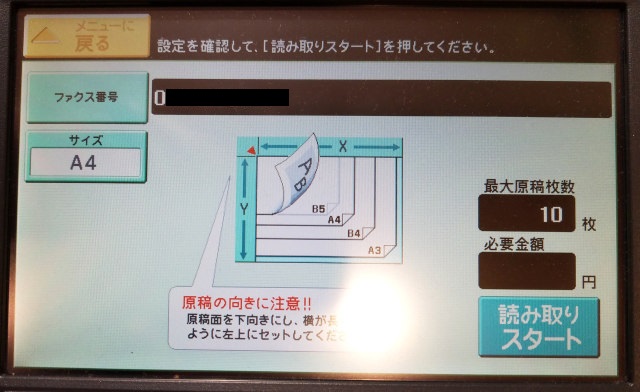
5.読み取りが完了後、ほかに読みとる原稿があれば続けて読み取り、特になければ送信スタート
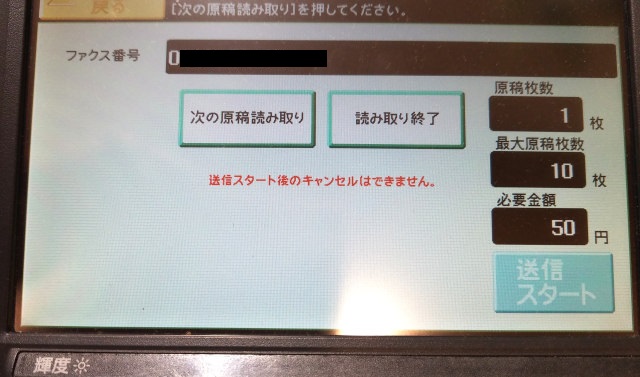
6.送信完了後は、画面で送信確認(印刷がないため)
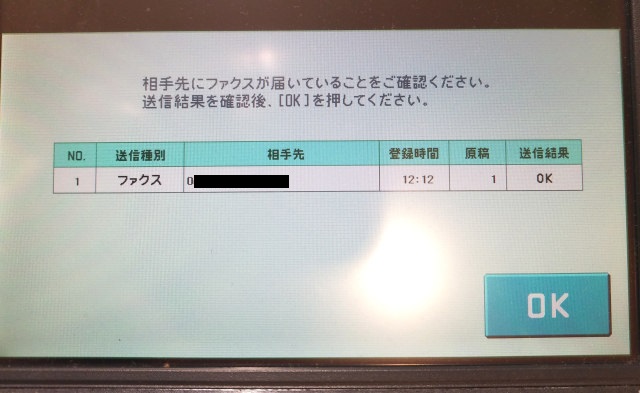
7.領収書の発行は、FAX機械の横にある機械で操作し完了

- 送信スピード 約68秒
- 領収書発行あり
- 送信結果表印刷なし(画面表示のみ)
- 最大原稿枚数 10枚
- 送信サイズ A4.A3.B4.B5
- 濃さ選択なし
- 画質選択なし
- 送信スタート後のキャンセル不可
- データ消去画面案内なし(利用規約に含む)
- クロネコFAX(送受信機能)なし
- 送信元記載なし
- 海外送信なし
FAXを送るための操作器は、コピー・FAX機付属で右手手元(コニカミノルタ bizhub c353cs)お金を支払う機械は、左横に別で設置

- 手順のわかりやすさ ★★★★★
- 使いやすさ ★★★★☆
最初の画面からFAXかコピーかだけの画面操作のため、手順は直感的に操作できカンタン。
FAX送信までは、迷うことなくスムーズにすすみます。
ただ、領収書は今まで使っていた画面とは違う、横にある機械に移動が必要。
この操作も同じ画面であれば、急ぐときに一気に使えて便利だなと思いました。
ミニストップ
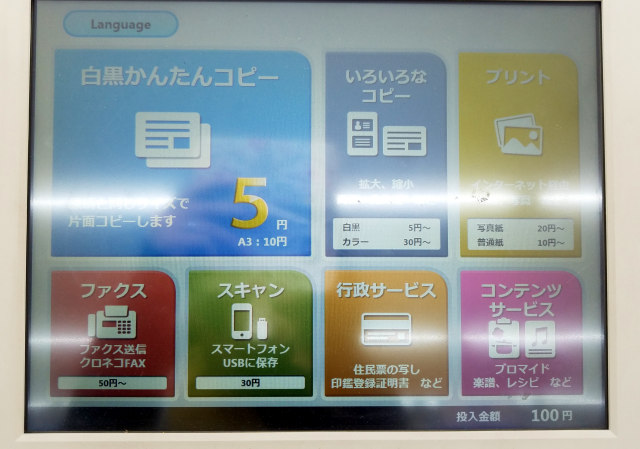
送信手順
1.トップ画面でファクスを選択し、国内ファクス送信を選ぶ
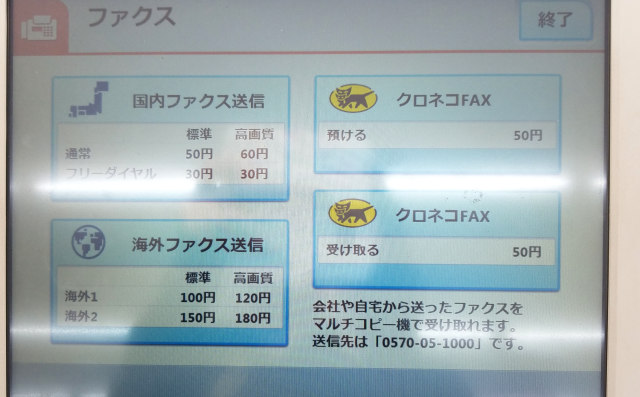
2.利用規約を確認して同意する
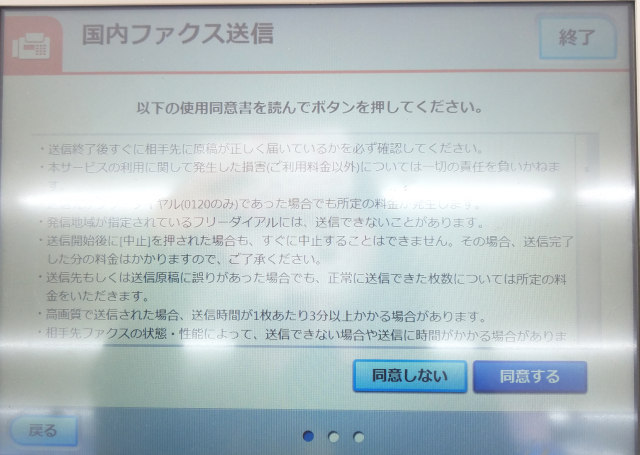
3.送信相手のFAX番号を入力し、送信する原稿を読み取るためセットする
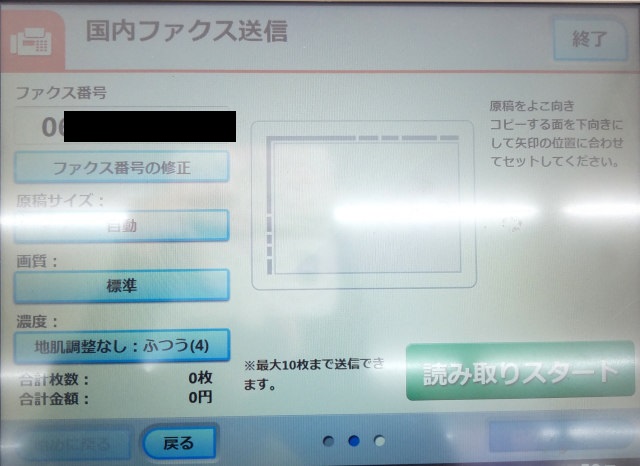
4.読みとった内容を確認し、よければ送信スタート
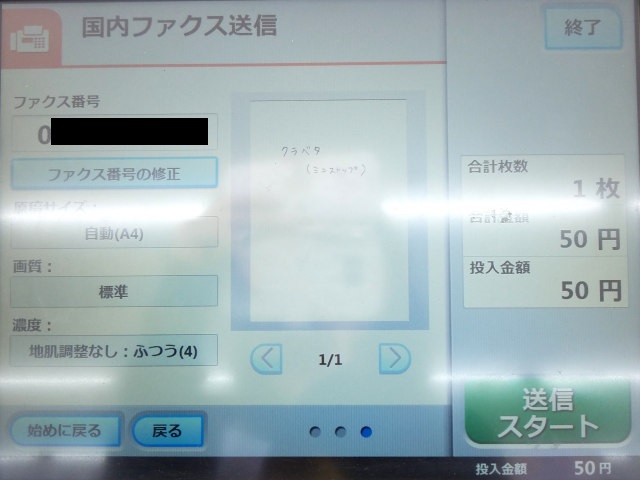
5.送信完了後、結果レポートの確認があるので必要ならプリントする

6.プリント後、同じ原稿を違う宛先に送るか、違う原稿を送るか、領収書を印刷して終了するかと選択画面になるので、領収書が必要なら選択して終了
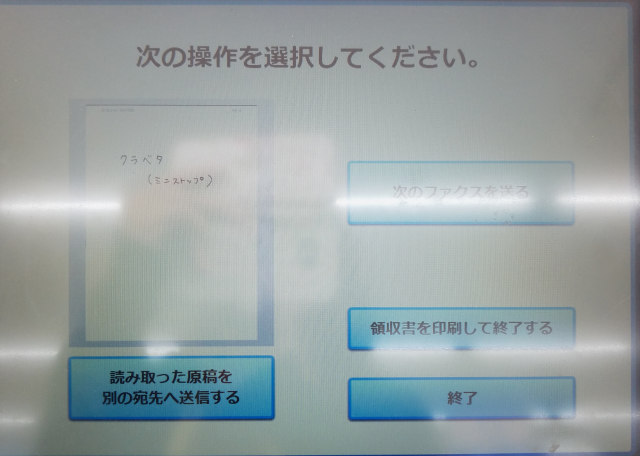
7.画像の領収書の場所で印刷された領収書を受け取り、送信終了
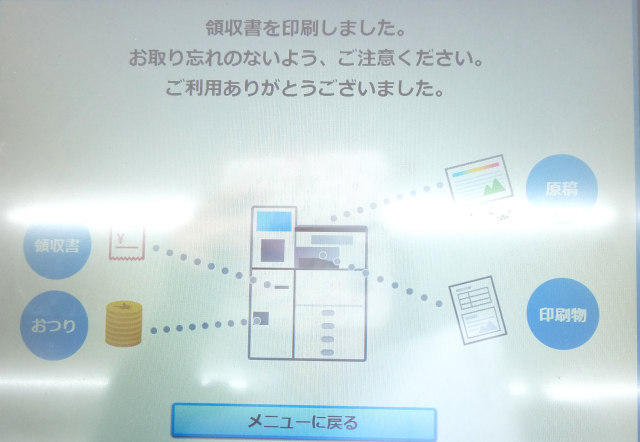
- 送信スピード 約61秒
- 領収書発行あり
- 送信結果表印刷あり
- 最大原稿枚数 10枚
- 送信サイズ A4.A3.B4.B5
- 濃さ選択なし
- 画質選択あり
- 送信スタート後のキャンセル可能
- データ消去画面案内なし(規約にあり)
- クロネコFAX(送受信機能)あり
- 送信元記載なし
- 海外送信あり
FAXを送るための操作器及び、お金を支払う機械は、FAX原稿を読み取る機械の左横に別で設置(RICHO)

- 手順のわかりやすさ ★★★★★
- 使いやすさ ★★★★★
とくに難しかったり、わかりにくかったりする手順はなく、送信する原稿のイメージ画像も表示されるので、間違ったものを送ることなく安心。
また同じ原稿を、違う場所へそのままイメージを読み取らずに送信することも可能なので、いろいろなところに送る場合は便利だと思います。
ローソン
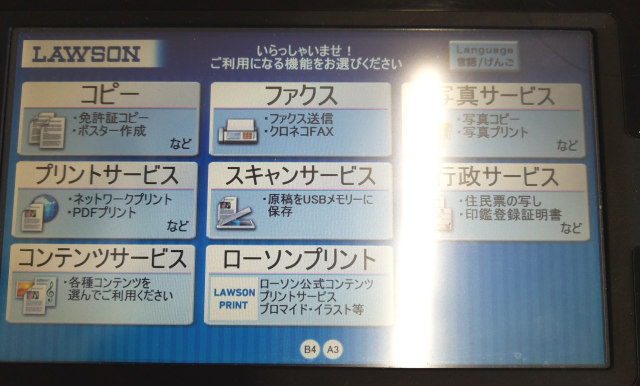
送信手順
1.最初の画面でFAX選択後、FAX送信(国内・海外)クロネコFAX(預ける・受け取る)か選択
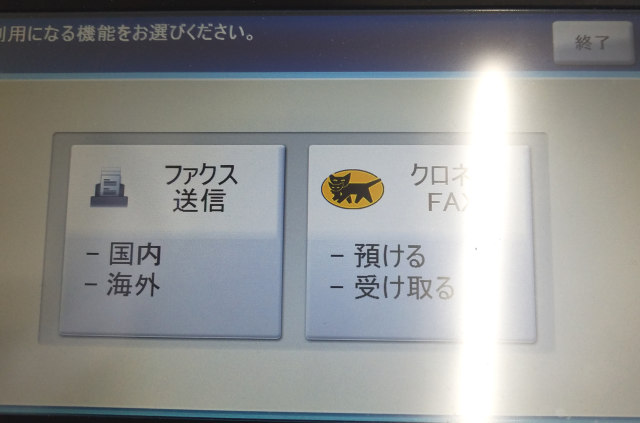
2.利用規約に同意する
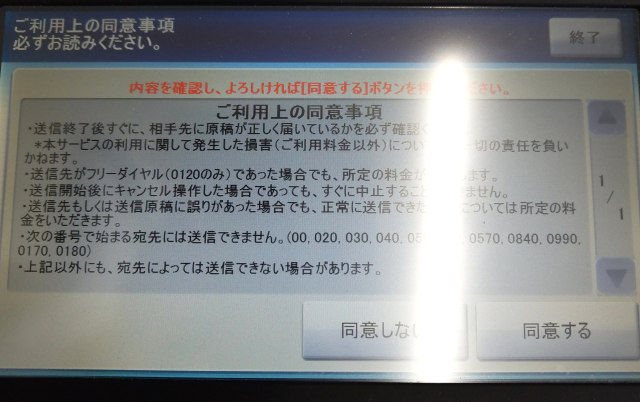
3.国内か海外を選択⇒送信相手のFAX番号を入力

4.画面を見ながら原稿位置設定し、原稿読込開始
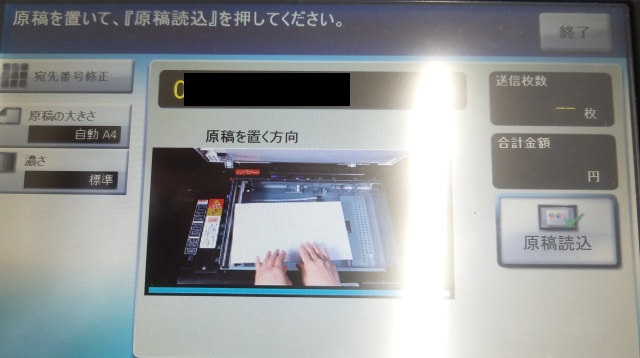
5.画面で原稿内容を確認し、送信スタート

6.送信完了及びメモリー画像を消去の表示⇒送信結果表が必要かどうかチェック
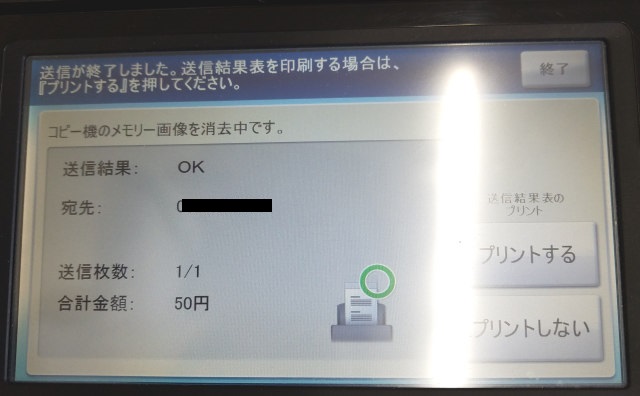
7.引き続き送信するかどうかチェックし、領収書発行画面確認後、操作完了

- 送信スピード 約68秒
- 領収書発行あり
- 送信結果表印刷あり
- 最大原稿枚数 10枚
- 送信サイズ A4.A3.B4.B5
- 濃さ選択あり
- 画質選択なし
- 送信スタート後のキャンセル可
- データ消去画面案内あり
- クロネコFAX(送受信機能)あり
- 送信元記載なし
- 海外送信あり
FAXを送るための操作器は、FAX原稿を読み取る機械の左手手元(SHARP MX3610DS)お金を支払う機械は、左横に別で設置

- 手順のわかりやすさ ★★★★★
- 使いやすさ ★★★★☆
画面操作で、送信内容もイメージ写真で確認でき便利でした。
送信中は画面に間違い探しなどが映るので、あまり長さも感じず、また送信自体も約1分ほどで完了して体感時間も早かったです。
コンビニでファクス受信ができるクロネコFAX
「FAXを送ります!」と言われても、自宅にFAXがなくて受け取れない!!
そんなときには、コンビニでFAXを受信することも可能です。
相手にクロネコFAXを使って送ってもらい送信番号を教えてもらうと、クロネコFAXが使えるコンビニで送信番号を入力すれば受信・印刷して受け取れます。
送信手順
1.クロネコFAXがあるコンビニ店舗で、クロネコ預けを選択(デイリーヤマザキで送信)
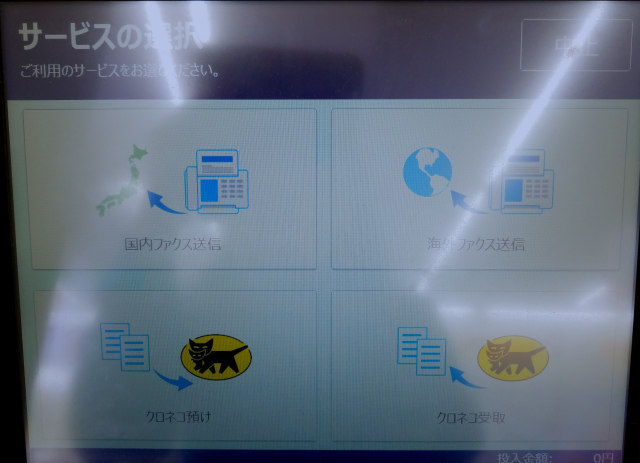
2.クロネコFAXについて注意事項確認し同意
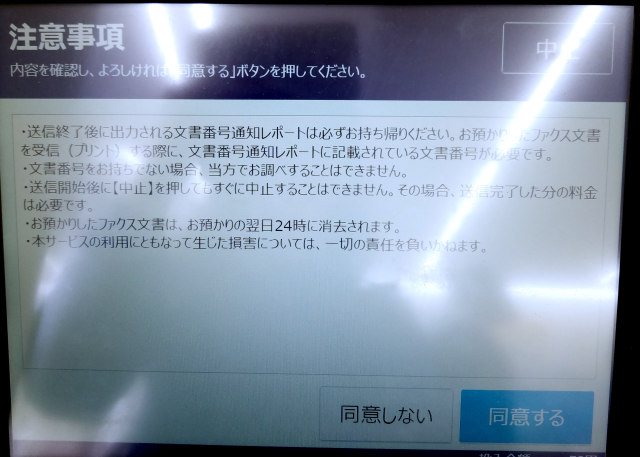
3.利用料金を確認する
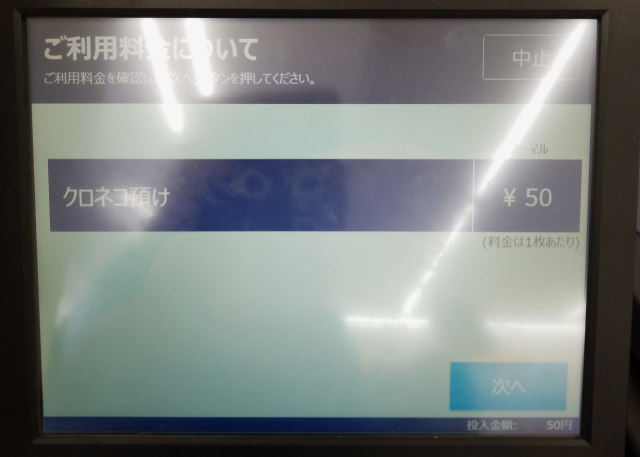
4.預けたい用紙のサイズ選択後、読み込み開始(約10秒)

5.文書番号が提示され、番号を印刷
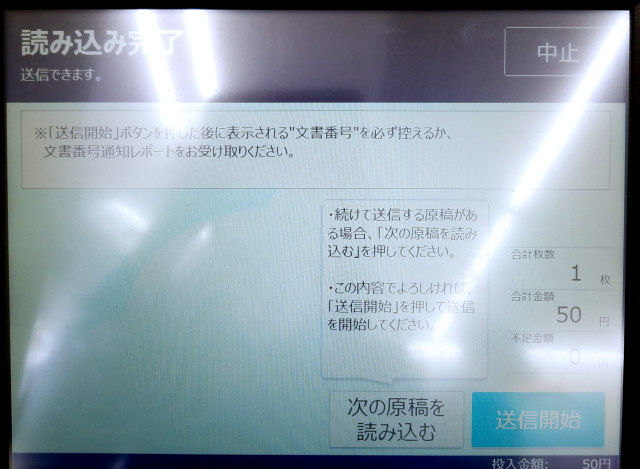
6.コピー機より文書番号のレポートが排出される(番号記載のため必ず持ち帰る)
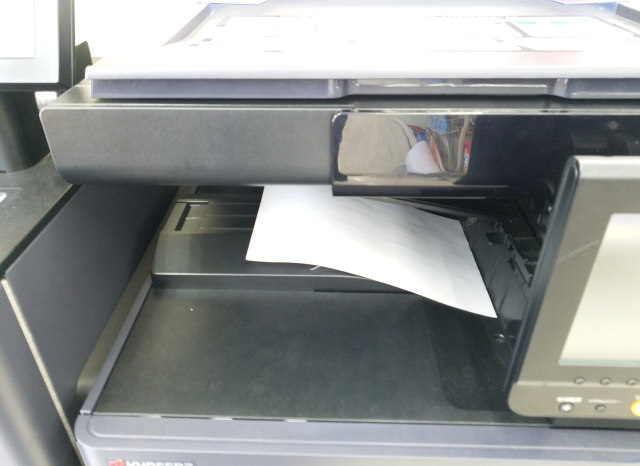
7.データ消去画面が提示され、領収書発行が必要か確認
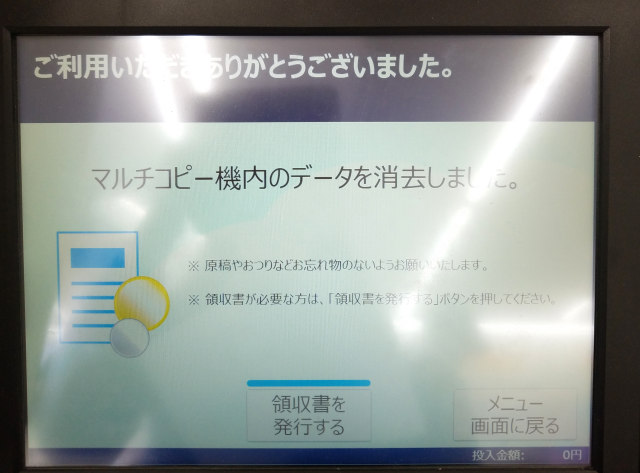
※24時間以内に、クロネコFAXに預けた内容を受信する必要があります。
■会社や自宅からクロネコFAXに送信する場合は、0570-05-1000に送信し、5分以内に送られてくる番号を相手へ連絡する
※FAX機の発信番号が非通知の場合、FAXを送信することができないため番号通知が必要
※IP電話で送信できない場合があるので、できなければ、03-5633-5620へ送信
受信手順
1.クロネコFAX取り扱いコンビニにて、ファクスの中からクロネコFAXを選択(ミニストップで受信)
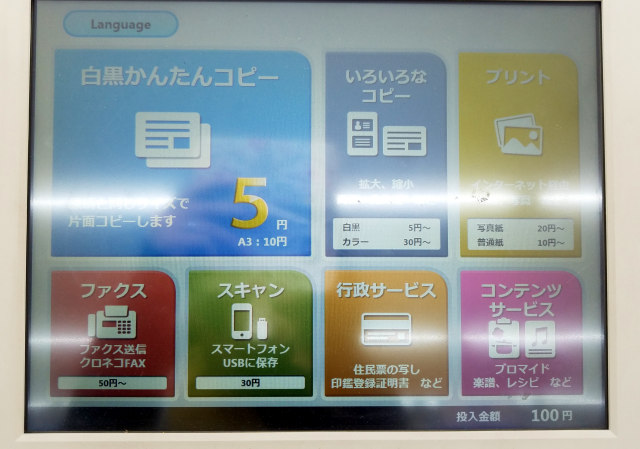
2.クロネコFAX受け取りを選択
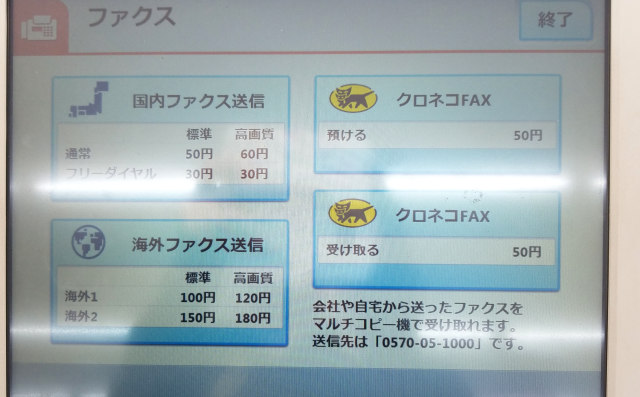
3.クロネコFAXの使用同意書を確認する
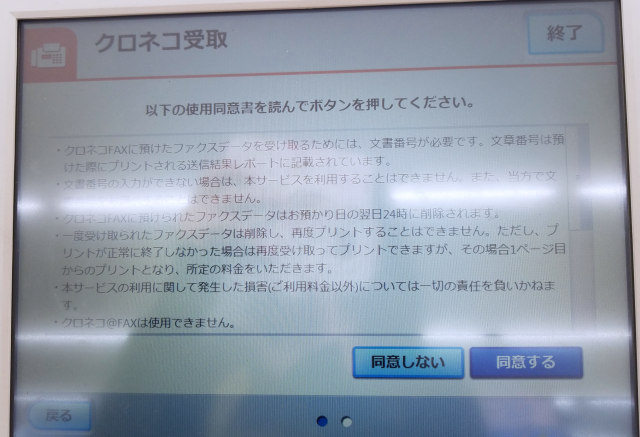
4.クロネコFAXの受け取り番号を入力
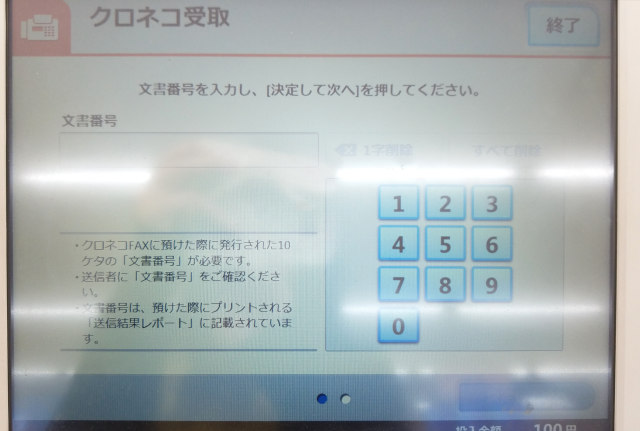
5.クロネコFAXと通信後、プリントスタート
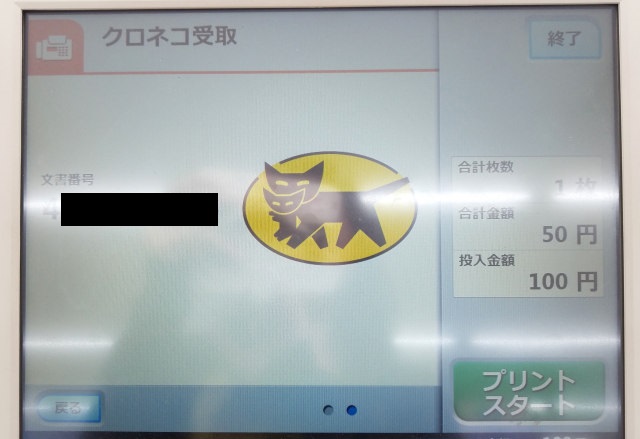
6.内容受信し、プリントアウトされ完了

※コンビニでクロネコFAXを利用する場合、料金は送信に50円、受信するにも50円が必要です。
コンビニFAXおすすめランキング
各コンビニの店舗によっても異なる点があると思いますが、今回体験した各コンビニでおすすめランキング!
3位 ポプラ(生活彩家)
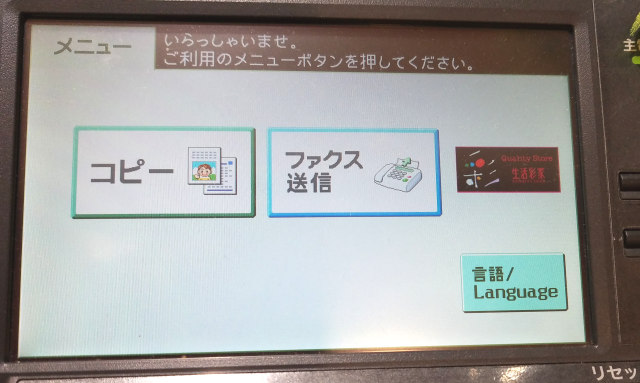
とにかく、操作が簡単!
最初はFAX送信かコピー、すすめていくうえで特に指定しなければいけない項目もなく、送信相手の番号、送信する用紙と小銭があれば、簡単に送信できます。
迷うことなくできる点で、3位です!!
2位 ミニストップ
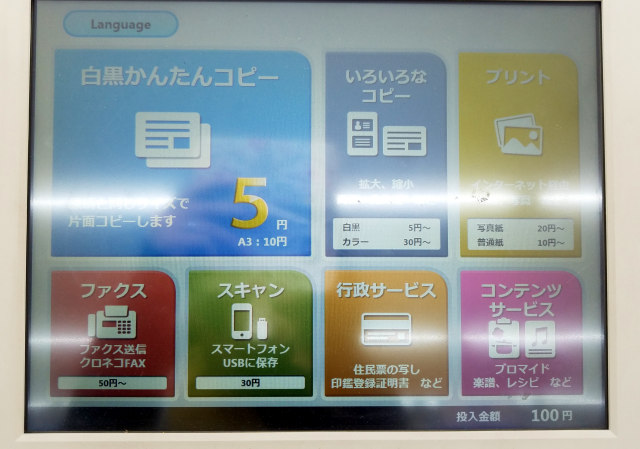
送信方法や送信イメージがイラストでなく、実際にどうやって用紙を置くかなど写真を使っての説明のため、とてもわかりやすかったです。
送信イメージがそのまま、映し出されるので、もし原稿を反対に置いていて、真っ白でもその場で修正できるのも嬉しい機能。
ここまでは、ほかのコンビニでもあるのですが、同じイメージをそのまま別の送信先に送るかどうかの選択が最後に出てきたのは便利な機能だと思いましたので2位に選びました!!
1位 セブンイレブン
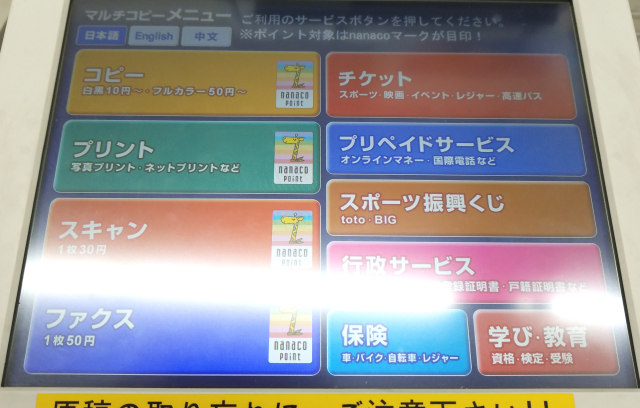
とにかく説明が丁寧で画面を見ながら、直感的に操作ができます。
また、送信後のデータや領収書についても、画面で詳細に書かれているため操作に迷うことがありません。
少し送信スピードが遅かった気はしますが、ほかコンビニとは約10秒ほどの差なので、手順を追っている時間を考えると、さくっと送信できているかと思います。
コンビニFAX初心者なら、セブンイレブンが他コンビニより手順や説明がわかりやすいと思い、1位です!!
スポンサーリンク
さいごにまとめ
コンビニFAXの比較いかがだったでしょうか?
今回比べるにあたって、我が家にFAXがないためコンビニからの受信先を探すのに、近所の友人5人ほどにFAXあるか聞いたのですが、みんな「なし」。
でも、どんな場面でFAXが必要になるかわからないので、こうしてコンビニで手軽にFAXが利用できるのは、助かりますね。
また海外にも送信可能(料金は高くなります)、クロネコFAXを使えばコンビニで受信ができるのもとても便利!!
あとは50円という料金が少しお高いなという印象なので、もう少し安くなると嬉しいです。
自宅にいながらにしてFAXを送ることができるインターネットFAXも検討してみるといいかもしれません。
インターネットFAXならeFaxがおすすめです。
おすすめのインターネットFAXを比較した記事もぜひ参考にしてください。
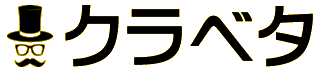











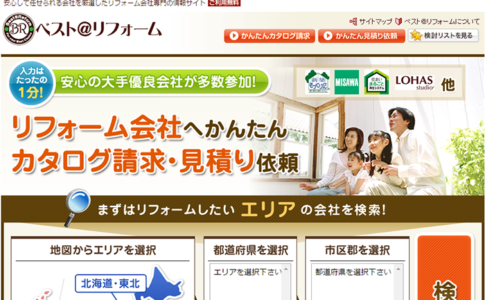



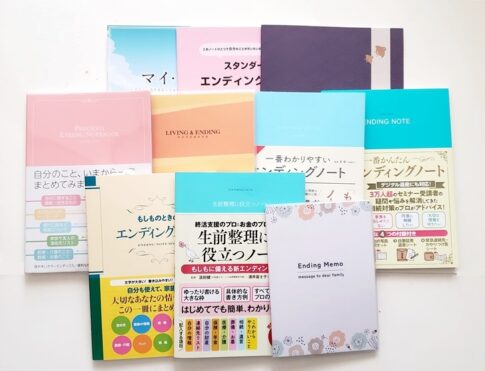




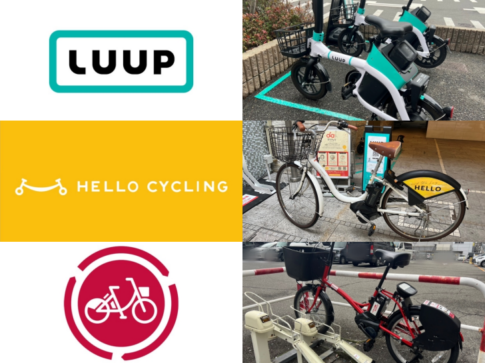
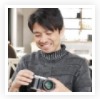
コメントを残す